Creating and Editing Teams
Need support with creating or editing teams? You’re in the right place. This article covers all the relevant information.
As you already know, teams are the heart of teamecho. On one hand, they’re the smallest unit where results and comments are stored (keyword: anonymity 😎), and on the other hand, it’s within teams that you process feedback, leading to sustainable improvements that benefit both you and the company.
To help you quickly grasp what matters when creating new teams, we’ve structured this article into the following focus points:
Creating New Teams in Teamecho
Creating New Teams in Teamecho
Structure and Team Size
How you represent your organization in teamecho is entirely up to you. The structure should make sense for you so that you can classify and process the feedback as effectively as possible.
If you want to dive deeper into this topic, check out the article "How to Recreate My Organizational Structure" for useful insights 🤓.
Another important question is team size. When setting the team size, employee anonymity should be a top priority. The higher the perceived anonymity, the more actively the tool will be used. Therefore, teams should ideally consist of 10 or more people.
The structure of the teams should make sense, especially for the team members themselves. Ideally, teams should include people who work closely together and share the same team lead. This way, relevant topics are highlighted within the immediate action space of all involved and can be addressed collaboratively. For even better clarity, teams can also be grouped into departments and sub-departments.
Team Members vs. Team Lead
What does a team member do, what can a team lead do, and what’s the difference? This question comes up often, but it’s actually quite simple.
A team member actively participates in the survey and provides feedback.
The team lead views the dashboard and works with the results but does not participate in the survey. The team lead’s focus is solely on processing the feedback and addressing team-specific topics, which they may discuss in meetings with the team members.
We advise against listing team leads as team members within their own teams, as leaders often perceive topics differently than team members do.
Tip: If you’d like your team leads to receive active surveys, we recommend creating a separate team for them and including it in the survey schedule. 🤓
How to Create a Team
Now, enough of the theory—let’s get into creating a new team 💫.
Under “My Company” – “Teams” – you can manage your teams. Use the three dots to edit your teams.
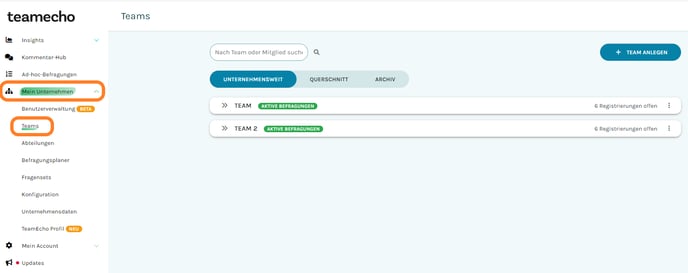
In edit mode, you can assign team names, enter the team leads’ email addresses (we recommend at least one person per team), and add team members. If you wish to make team-specific changes to the anonymity threshold or add department affiliations, you can also do so directly within the team.
Editing Existing Teams
If you’re already actively using teamecho, you likely have some teams set up. To make changes, such as adding or removing team members, there are two options. You can either do it directly on the team page or use the teamecho user management tool.
You can make changes to the team at any time, even during ongoing surveys.
Changing Teams on the Team Page
Here, follow the same steps as with new teams and go to “My Company” – “Teams”.
To edit a team, click on the three dots next to the relevant team and select “Edit.”

In the edit window, add the email addresses of new team members or remove team members who are no longer part of the team.
Note: If users have left the company, delete the user directly in user management to remove them from the system entirely.
Editing Users in User Management
In teamecho user management, you have all your team members sorted and can make user-specific changes.
You can delete users, change email addresses, assign roles (Admin, Team Lead, etc.), and also modify team affiliations.
To remove a user from a team and add them to a new one, simply click on the affected user.
Scrolling down on the editing page, you’ll see all the teams the user is assigned to. Use the dropdown to add them to additional teams or the "X" to remove specific team associations directly from the user.

Tip: If you’re wondering which emails are sent directly from app@teamecho.com or which you can trigger as an admin, check out this article. We’ve summarized all automated teamecho emails for you 😎.