Wie funktioniert der Kommentar-Hub?
Feedback erweckt euer teamecho-Dashboard richtig zum Leben. Um noch besser mit euren Kommentaren arbeiten zu können, gibt es den Kommentar-Hub für Administrator*innen, Führungskräfte und Teammitglieder. Hier zeigen wir dir alle wichtigen Funktionen.
Der Kommentar-Hub gibt euch die Möglichkeit, das Feedback aller deiner Teams gesammelt ansehen, übersichtlich einordnen und zielgerichtet interpretieren zu können. Verschiedene Filter bieten zahlreiche Darstellungsoptionen und praktische Labels helfen dir bei der Organisation und Zusammenarbeit.
Als Team- bzw. Abteilungsleitung sowie Teammitglieder werden dir Kommentare je nach euren Sichtbarkeitseinstellungen angezeigt. Diese Einstellungen sind individuell von einer/m Administrator*in eures teamecho-Accounts wählbar.
Ein kleines Beispiel mit häufig gewählten Einstellungen:
Als Teamleitung siehst du z.B. nur jene Kommentare, die aus Teams stammen, die du leitest.
Als Abteilungsleitung siehst du alle Kommentare aus Teams, die deiner Abteilung zugeordnet sind.
Als Teammitglied siehst du alle Kommentare deines eigenen Teams.
Artikelinhalte
Du bist auf der Suche nach einem bestimmten Thema? Zur schnelleren Orientierung haben wir hier die Überschriften der einzelnen Artikelabschnitte verlinkt:
Überblick über den Kommentar-Hub
Im linken Bereich kannst du die Filteroptionen aus- und einklappen. Im rechten Bereich werden dir alle Kommentare angezeigt, die den jeweils gesetzten Filtern entsprechen.
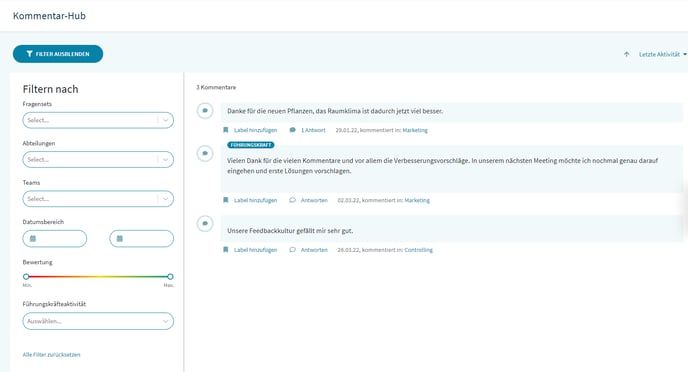
Für deine bessere Übersicht kannst du die Kommentare auch nach verschiedenen Aspekten sortieren - jeweils entweder aufsteigend oder absteigend:
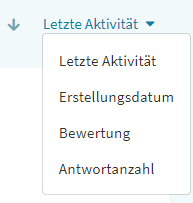
Kommentare, die du im Kommentar-Hub sehen kannst, stammen sowohl direkt aus den Befragungen als auch von den Dashboards der Teams bzw. Abteilungen. Um welche Art von Kommentar es sich handelt, siehst du daran, welches Symbol neben dem Kommentar zu sehen ist.
 Ist die Bewertung vorhanden, wurde das Feedback direkt in einer Befragung abgegeben und ist somit verknüpft mit dieser Bewertung.
Ist die Bewertung vorhanden, wurde das Feedback direkt in einer Befragung abgegeben und ist somit verknüpft mit dieser Bewertung.
 Siehst du dieses Symbol, wurde das Kommentar im Dashboard eines Teams bzw. einer Abteilung gepostet. Es ist deshalb nicht an eine spezifische Bewertung gekoppelt.
Siehst du dieses Symbol, wurde das Kommentar im Dashboard eines Teams bzw. einer Abteilung gepostet. Es ist deshalb nicht an eine spezifische Bewertung gekoppelt.
Direkt im jeweiligen Kommentar kannst du erkennen, wann das Feedback abgegeben wurde und aus welchem Team das Kommentar stammt. Bei Klick auf den Teamnamen kannst du direkt in das Dashboard des jeweiligen Teams wechseln.

Beachte: Wenn bei einem Kommentar kein Teamursprung vermerkt ist, dann bedeutet das, dass der Kommentar aus einem nicht auswertbaren Team (z. B. einem zu kleinen Team) stammt. Im Sinne der Anonymität kann dann kein Teamname angezeigt werden.
Folgende Filter stehen dir zur Verfügung:
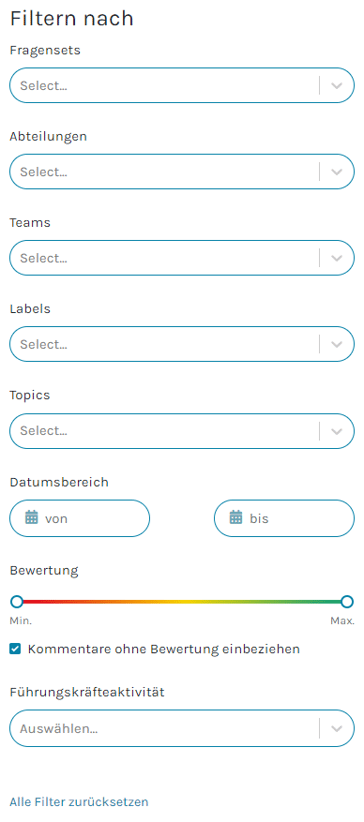
Hinweis für Team- und Abteilungsleitungen: Labels können nur von Administrator*innen freigeschaltet werden.
Du siehst als Team- bzw. Abteilungsleitung keine Labels und möchtest damit arbeiten? Just ask - deinen Administrator*in.
Je nachdem, wo du deinen Fokus gerade legen willst, kannst du verschiedene Filter verwenden, um dir die passenden Kommentare anzeigen zu lassen. Im Folgenden zeigen wir dir alle Filter und ihre Anwendung im Detail:
Fragensets
Bei Auswahl des Filters erscheint ein Dropdown-Menü, das dir alle eure Fragensets anzeigt. Willst du nur Kommentare sehen, die in einem oder in mehreren Fragensets abgegeben wurden? Dann bist du hier genau richtig: Wähle einfach die entsprechenden Sets aus und lass dir nur diese Kommentare anzeigen.
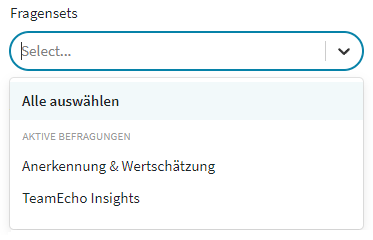
Falls vorhanden werden hier auch inaktive Befragungen angezeigt.
Abteilungen
Hier kannst du bestimmen, aus welchen Abteilungen du Kommentare anzeigen möchtest. Das Dropdown-Menü listet dir all eure Abteilungen auf - die Auswahl triffst du per Mausklick.
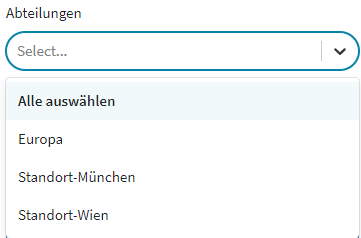
Hier findest du alle Abteilungen aller Unternehmensebenen - auch archivierte Abteilungen kannst du hier aufrufen.
Teams
Im Dropdown-Menü kannst du alle Teams auswählen, aus denen du Kommentare in der gefilterten Darstellung anzeigen möchtest.
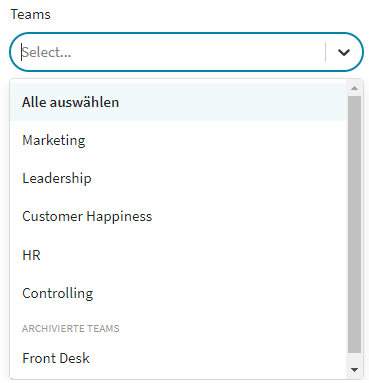
Labels
Die Filteroption Labels gibt dir die Möglichkeit, noch individueller mit Kommentaren arbeiten zu können. Der Filter zeigt dir alle bereits vorhandenen Labels an, die du durch Mausklick auswählen oder durch Klick auf das X wieder aus der Auswahl entfernen kannst.
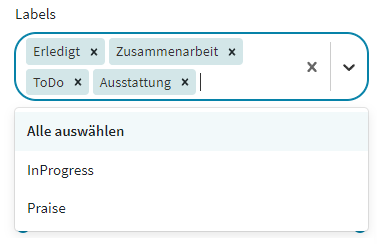
Labels sind für alle teamecho-Administrator*innen sichtbar. So könnt ihr z. B. gemeinsam alle wichtigen Kommentare zu einem bestimmten Projekt kennzeichnen oder euch auch gegenseitig To-dos markieren.
Als Team- bzw. Abteilungsleitung kannst du Labels dann verwenden - wenn dein/e Administrator*in die Labels für dich freigeschaltet hat.
Labels für Führungskräfte
Als teamecho-Administrator*in kannst du euren Team- und Abteilungsleitungen Labels freischalten. Das lässt sich wie gewohnt ganz einfach in den Sichtbarkeitseinstellungen steuern.
Unter "mein Unternehmen", "Konfiguration" und "Sichtbarkeit der Auswertungen und Kommentare - Unternehmenseinstellungen" können Labels für Team- und Abteilungsleitungen aktiviert werden.
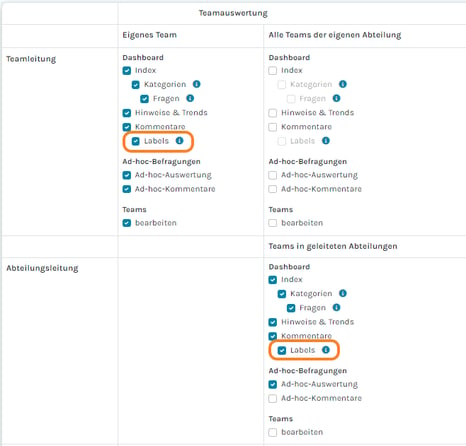
Wichtige Hinweise:
1. Für Teammitglieder stehen Labels nicht zur Verfügung.
2. Labels können von jedem im Unternehmen gesehen und bearbeitet werden, der in der Sichtbarkeitsmatrix das Recht "Labels" erhalten hat.
Jeder, der Labels sehen kann, kann auch neue erstellen und bereits bestehende Labels Kommentaren zuweisen bzw. gesetzte Labels entfernen.
3. Labels werden automatisch gelöscht, wenn die letzte Zuordnung eines Labels zu einem Kommentar aufgehoben wird.
Neues Label erstellen
Möchtest du ein neues Label erstellen, findest du den Button "Label hinzufügen" unterhalb der Kommentare. So kannst du gleich den jeweiligen Kommentar mit dem Label versehen, das du neu erstellen möchtest:
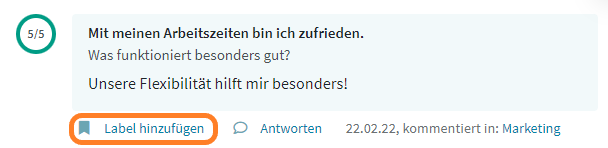
Nach dem Klick auf Label hinzufügen erscheint das Auswahlfenster. Du kannst nun entscheiden, ob du ein bereits vorhandenes Label auswählen möchtest oder ein vollkommen neues erstellen willst.
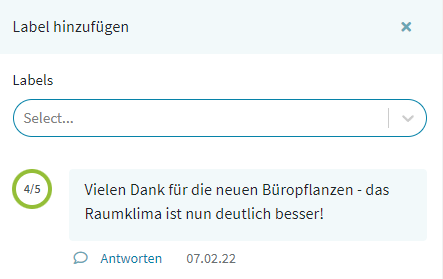
Tippe dazu einfach im Feld - die Dropdown-Liste schlägt dir bereits vorhandene Labels vor. Existiert kein Label zu deinem Begriff, kannst du das neue Label mit einem Klick erstellen, wie hier im Beispiel das Label "Pflanzen".
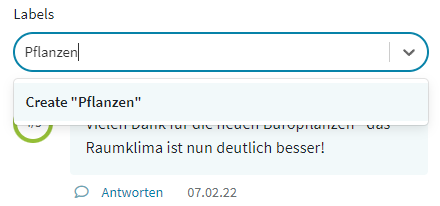
Datumsbereich
Hier kannst du bestimmen, aus welcher Zeitspanne du Kommentare filtern möchtest. Willst du z. B. nur April 2022 sehen? Dann klick in den beiden Filterboxen jeweils auf das entsprechende Datum und schon siehst du nur Kommentare, die im April 2022 verfasst wurden.
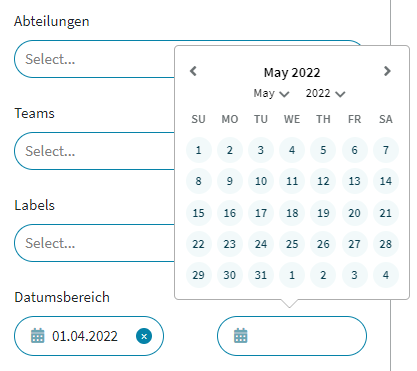
Bewertung
Dieser Filter ermöglicht dir, Kommentare je nach abgegebener Bewertung anzeigen zu lassen. Z. B. kannst du hier nur eher kritische Kommentare auswählen, indem du die Schieberegler im roten und orangen Bereich ansetzt.
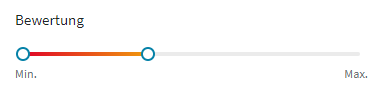
Wenn du eure Ressourcen entdecken möchtest, kannst du auch nur besonders positive Kommentare filtern:
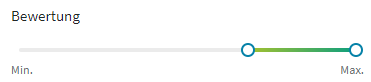
Achtung: Bewertungen können auf unterschiedlichen Skalen abgegeben werden - die Bewertung ist somit jeweils an diese Skala gebunden:
- Eine 4 auf einer 5-Punkt-Skala ist ein sehr gutes Ergebnis und deshalb grün hinterlegt.
- Eine 4 auf einer 7-Punkt-Skala ist bereits im gelben Bereich.
Deshalb kannst du hier keine spezifischen Werte, sondern nur Bereiche zwischen der maximal und minimal möglichen Bewertung angeben. teamecho erledigt das Rechnen für dich!
Führungskräfteaktivität
Hier kannst du ganz einfach nur Kommentare anzeigen, die entweder:
- ohne Antwort einer Führungskraft sind,
- mit Antwort einer Führungskraft oder
- ein Kommentar einer Führungskraft selbst sind.
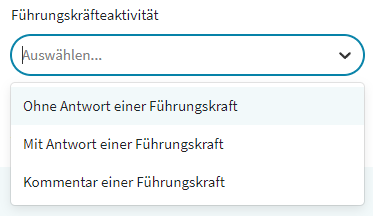
So kannst du z. B. auf einen Blick erkennen, welche Themen bereits von einer Führungskraft in teamecho behandelt wurden oder welche Themen vielleicht noch auf Antwort einer Führungskraft warten.
Tipp: Besonders in Verbindung mit anderen Filteroptionen, wie z. B. Labels, kannst du dir hier leicht Schwerpunkte setzen und feststellen, ob zusätzliche Kommunikation nötig ist oder ob bereits ausreichend auf gewisse Themenfelder eingegangen wurde.
- Benötigst du Entscheidungshilfen, auf welche Kommentare du am besten reagierst? Hier haben wir ein paar Tipps für dich zusammengestellt.
- In diesem Artikel findest du Hilfestellung zum Umgang mit neuen Kommentaren.
- Lies am besten hier weiter, um zu erfahren, wie du eine aussagekräftige Antwort verfasst.
- Wenn du nach Tipps zum Umgang mit kritischem Feedback suchst, bist du hier genau richtig.
![teamecho-Logo-RZ-schwarz (1).png]](https://support.teamecho.com/hs-fs/hubfs/teamecho-Logo-RZ-schwarz%20(1).png?width=300&height=70&name=teamecho-Logo-RZ-schwarz%20(1).png)