How does the Comment Hub work?
Feedback really brings your teamecho dashboard to life. To work even better with your comments, there is the comment hub for administrators, managers and teammemebers. Here we'll show you all the important features.
The comment hub gives you the opportunity to view the feedback of all teams, to classify it clearly and to interpret it in a targeted manner. Various filters offer numerous display options and practical labels help you organize and collaborate.
As a team or department leader and teammemeber, comments will be displayed to you depending on your visibility settings. These settings are individually selectable by an administrator of your teamecho account.
A small example with frequently chosen settings:
For example, as a team lead, you will only see those comments that come from teams that you lead.
As a department manager you see all comments from teams that are assigned to your department.
As a teammember you see all comments from your team.
Article content
Are you looking for a specific topic? For quicker orientation, we have linked the headings of the individual article sections here:
Overview of the Comment Hub
In the left pane, you can expand and collapse the filter options. The right pane shows you all comments that match the filters you set.
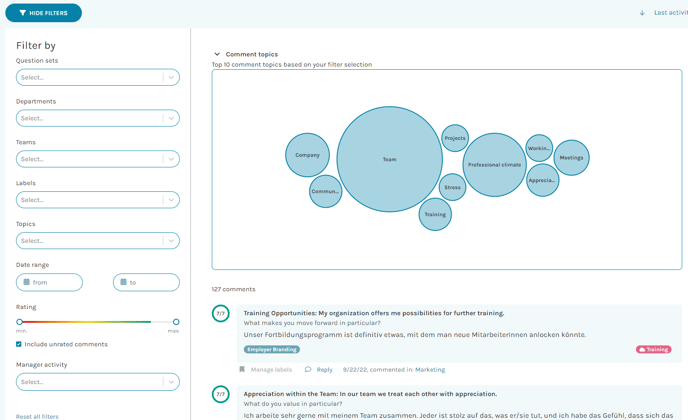
For a better overview you can also sort the comments by different aspects - either ascending or descending:
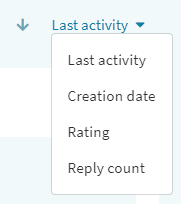
Comments that you can see in the comment hub come both directly from the surveys and from the dashboards of the teams or departments. You can tell what type of comment it is by the icon next to it.
 If the rating is present, the feedback was given directly in a survey and is therefore linked to that rating.
If the rating is present, the feedback was given directly in a survey and is therefore linked to that rating.
 If you see this icon, the comment was posted in the dashboard of a team or department. It is therefore not linked to a specific assessment.
If you see this icon, the comment was posted in the dashboard of a team or department. It is therefore not linked to a specific assessment.
Directly in the respective comment you can see when the feedback was given and from which team the comment originates. By clicking on the team name, you can go directly to the dashboard of the respective team.

Note: If no team origin is noted for a comment, this means that the comment comes from a team that cannot be evaluated (e.g. a team that is too small). In the interest of anonymity, no team name can be displayed.
The following filters are available:
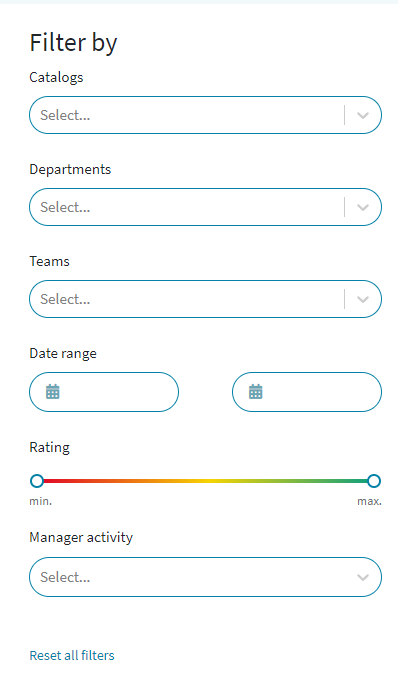
ATTENTION: Labels can be managed by administrators.
You are a team or department manager and you can not use this function? Just ask your administrator.
Depending on where you want to focus, you can use different filters to display the appropriate comments. In the following, we will show you all the filters and how to use them in detail:
Question sets
When you select the filter, a drop-down menu will appear showing you all your question sets. Want to see only comments made in one or more question sets? Then you're in the right place: Simply select the corresponding sets and only have these comments displayed.
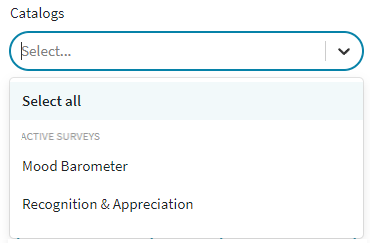
If available, inactive surveys will also be displayed here.
Departments
Here you can determine from which departments you want to display comments. The drop-down menu lists all your departments - you can select them with a mouse click.
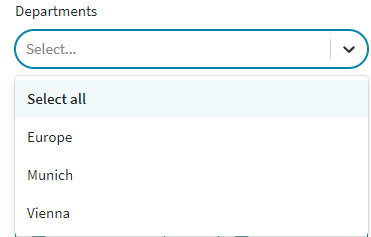
Here you can find all departments of all company levels - you can also call up archived departments here.
Teams
In the drop-down menu you can select all teams from which you want to display comments in the filtered view.
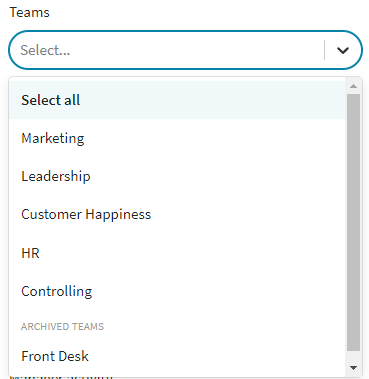
Labels
The filter option Labels gives you the possibility to work even more individually with comments. The filter shows you all existing labels, which you can select with a mouse click or remove from the selection by clicking on the X. The labels are visible to everyone who accesses the filter.
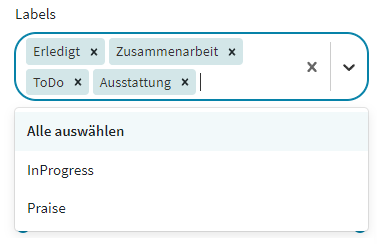
Labels are visible to all administrators in your teamecho account. For example, you can collectively label all important comments on a particular project, or you can label each other's to-dos.
As a team or department leader, you can also use labels - if your administrator has given you the right.
Labels for Leaders
As a teamecho administrator, you can activate labels for your team and department heads. As usual, this can be easily controlled in the visibility settings.
Labels can be activated under "my company" "configuration" and "visibility of evaluations and comments".
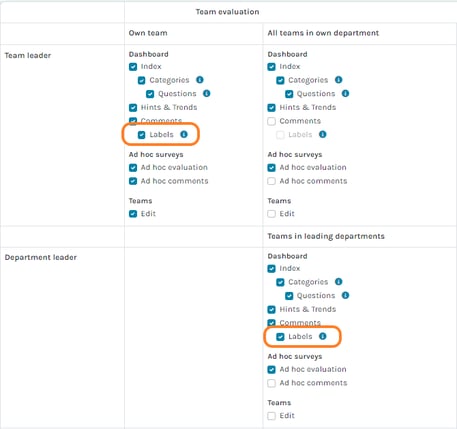
Important notes:
1. Labels are not available for team members.
2. Labels can be seen and edited by anyone in the organization who has been given the "Labels" permission in the visibility matrix.
Anyone who can see labels can also create new ones and assign comments to existing labels or remove labels that have already been set.
3. Labels are automatically deleted when the last assignment of a label to a comment is removed.
Create a new label
If you want to create a new label, you will find the button "Add label" below the comments. This way you can immediately add the label you want to create to the respective comment:
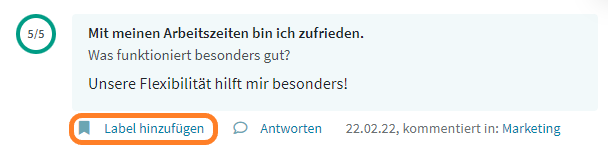
After clicking on Add Label the selection window appears. You can now decide whether you want to select an existing label or create a completely new one.
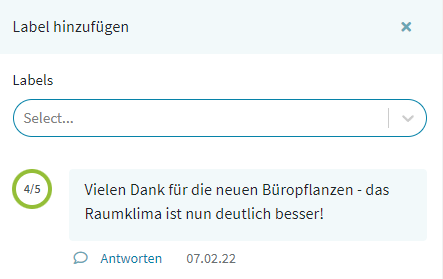
Just type in the field - the drop-down list will suggest already existing labels. If no label exists for your term, you can create the new label with one click, like here in the example the label "Plants".
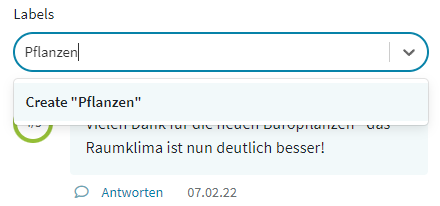
Date range
Here you can determine from which time span you want to filter comments. For example, do you want to see only April 2022? Then click on the corresponding date in the two filter boxes and you will only see comments that were written in April 2022.
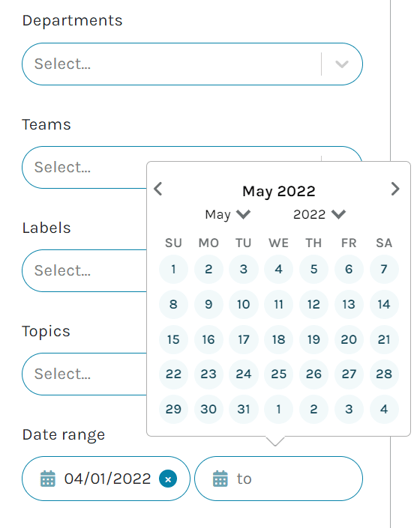
Rating
This filter allows you to display comments according to their rating. For example, you can select only rather critical comments by setting the sliders in the red and orange area.
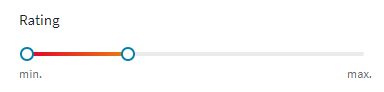
Or you may want to filter only particularly positive comments to discover your resources:
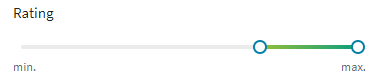
Note: Ratings can be given on different scales - so the rating is tied to that scale in each case:
A 4 on a 5-point scale is a very good result and therefore highlighted in green.
A 4 on a 7-point scale is already in the yellow range.
Therefore, you cannot specify specific values here, but only ranges between the maximum and minimum possible score. teamecho does the math for you!
Note: Ratings can be given on different scales - so the rating is tied to that scale in each case:
- A 4 on a 5-point scale is a good result and therefore highlighted in green.
- A 4 on a 7-point scale is already in the yellow range.
Therefoe, you cannot specify specific values here, but only ranges between the maximum and minimum possible score. teamecho does the math for you!
Manager Activity
Here you can easily view only comments that are either:
- Without manager reply,
- Replied by manager, or
- are a commented by manager themselves.
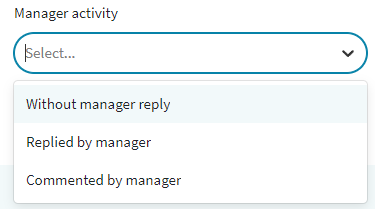
This way you can see at a glance which topics have already been addressed by a manager in teamecho. Or which topics might still be waiting for a response from a manager.
Tip: Especially in combination with other filter options, such as labels, you can easily set priorities here and check whether additional communication is necessary or whether certain topics have already been sufficiently addressed.
Do you need help deciding which comments are best to respond to? We have put together a few tips for you.
In this article you will find help on how to deal with new comments.
Read on to learn how to write a meaningful response to a comment.
If you're looking for tips on how to handle critical feedback, you've come to the right place.