How do I set visibility settings?
TeamEcho thrives on cooperation and feedback. This requires a certain degree of transparency. The individual visibility settings of your company can be selected appropriately at any time.
One thing is particularly important: the degree of transparency should be optimised to suit your company and the communication culture of your teams.
In this article, we will show you how you can customise transparency and insight into results for your company and what else you s
hould know about it.
- Set visibility for different teamecho roles
- Default Settings
- Individualize visibility settings
- Select the right visibility settings - best practice
Set visibility for different teamecho roles
As an administrator, you can personalise the visibility settings at any time in the "Configuration" menu item: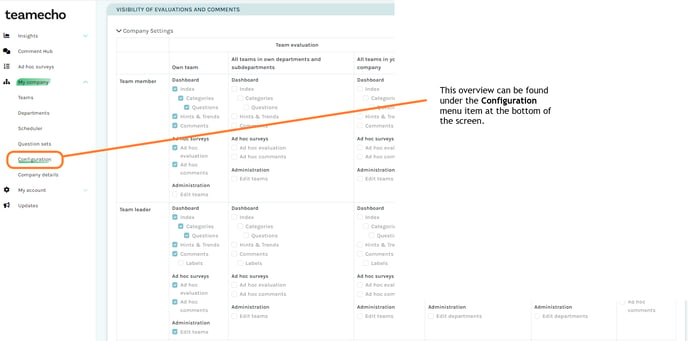
For each teamecho role, you can define which reports and dashboards are displayed. You can define individual settings for the following roles:
- Team member
- Team leader
- Department leader
- Administrator
Default settings
By default, each team member and team leader sees the evaluation and comments of their own team, the team leader also has editing rights for their own team. As a department manager you can see your own team, all teams in your own department and an overview of your own department.
As an administrator you have access to all dashboards and overviews of the company and can also edit all areas.
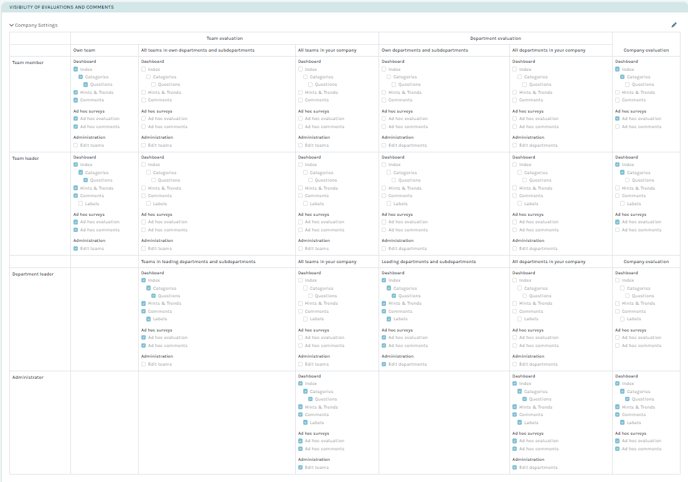
Tip: It is worthwhile enabling the team members to view the visibility within their own team. Experience has shown that this transparency facilitates a joint, solution-orientated exchange.🤓
Individualize visibility settings
All company areas can be activated or deactivated separately by administrators. Depending on whether they are ticked, your colleagues will see more or less of the analyses on the dashboard or the ad hoc surveys.
You can select and deselect the following modules in the respective areas:
Dashboard
- Index
- Categories
- Questions
- Hints & Trends
- Comments
- Labels (except team members)
Ad-hoc-Surveys
- Ad-hoc-evaluations
- Ad-hoc-comments
Administration
- Edit teams/ departments
Explanation of the different modules
To help you understand exactly what you are enabling or disabling by selecting or deselecting the individual modules, we have explained the individual options in more detail.
Dashboard
The following images show the individual areas of the teamecho dashboard and explain which graphs can be shown and hidden:
Index
The index reflects the general mood or satisfaction of all quantitative survey results of your team, department or company and allows you and your colleagues to track trends.
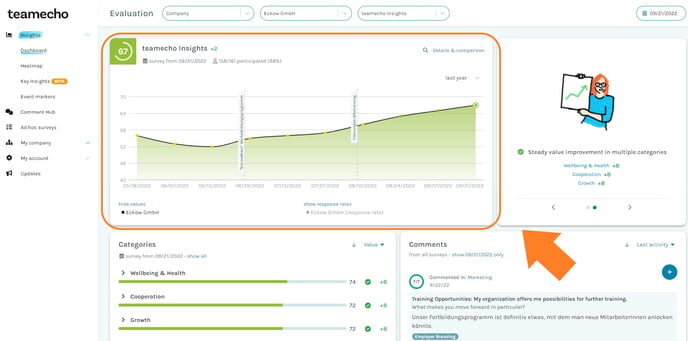
Categories
The categories module shows you the trends and current values of the individual subject areas in more detail, but still with an overview.
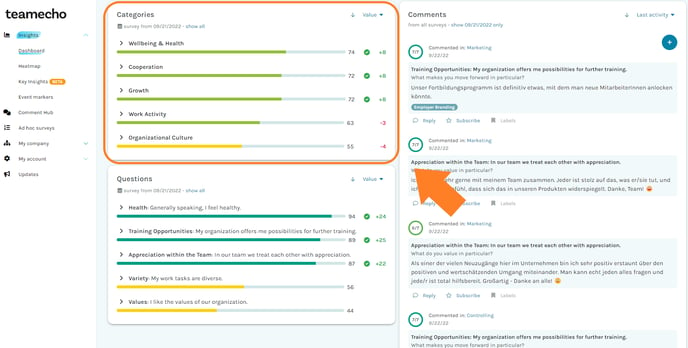 Questions
Questions
With the questions module, you can delve deeper into the topics and, in addition to the trend and the current values, also take a closer look at the spread, i.e. the answer distribution per question. 🔎
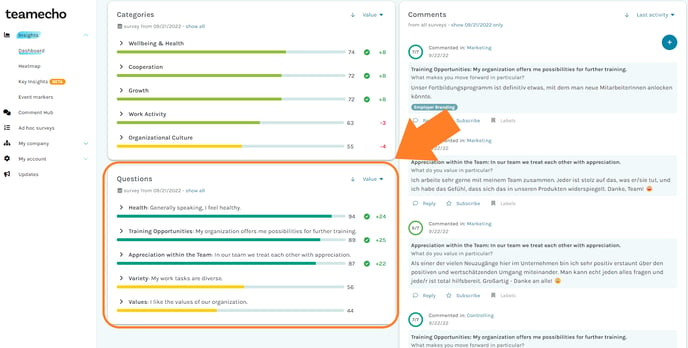 Hints & Trends
Hints & Trends
This module provides information on current evaluation trends and notes on special features of the evaluation. This makes it ideal for quickly gaining an initial overview.
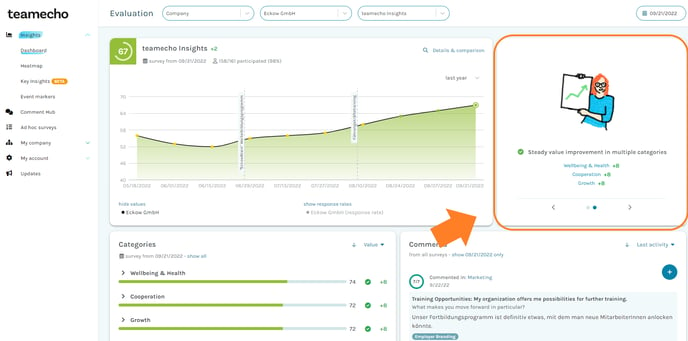 Comments
Comments
You will receive in-depth qualitative feedback primarily via the comments function. The free text responses, which are written as part of the survey or directly on the dashboard, help you to better categorise quantitative feedback.
When this module is enabled, comments can be read and answered - anonymously, of course. 🤓 Which comment was written by which user is information that is not saved by us. Find out more about anonymity in this article.
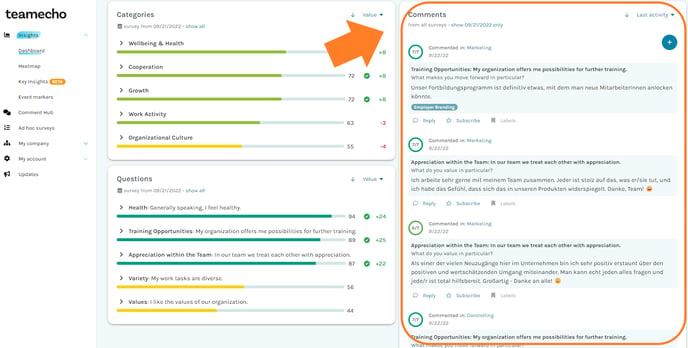 Labels (except for team members)
Labels (except for team members)
Team and department leads can also be given access to so-called labels for comments.
This allows you to easily categorise comments written in the comment hub into topic areas.
If you would like to know more about the labels, take a look at our article on the teamecho comment hub or get input on the use of labels here.
Ad-hoc-evaluation
You can find the ad-hoc-surveys in the separate menu item "Ad hoc surveys". By authorising the two ad hoc rights, you enable your colleagues to view results and/or read comments.
Please note: In the ad hoc survey, comments can only be read. It is not possible to reply to comments here.
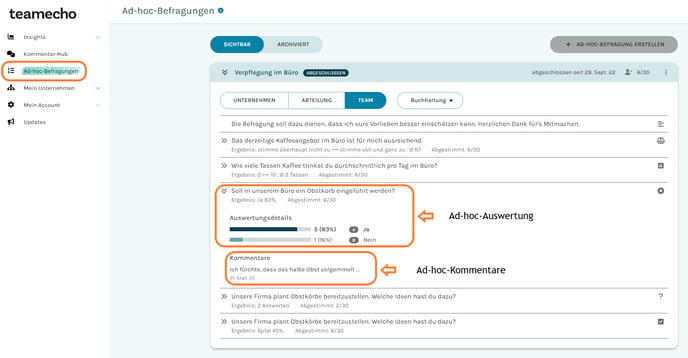
Would you like to start your own ad hoc survey right away? 😀 Read here how it works exactly.
Administration: Edit team/department
The right to edit teams or departments brings with it a number of administrative options. To give you a better overview of exactly what you are enabling, we have summarised them here:
- Adding and removing users
- Resending invitations to users
- Changing the evaluation limits (company-wide minimum number of responses cannot be undercut)
- Clock in, stop or edit surveys
- Create ad hoc surveys
- Create event markers
Select the right visibility settings - best practice
At the beginning it is often helpful to discuss the options in a larger team, e.g. with all team leaders or managers - this way you can discuss the pros and cons together and you can get everyone "on board".
If you have no previous experience with feedback tools, one option is to start slowly and only gradually increase the transparency - the more practiced you become in dealing with feedback, the more transparent the visibility settings usually become.
As a best practice start for "newbies", for example, the option of not immediately releasing comments for the entire team is suitable, but only for all team leaders. Important: Communicate your settings openly and explain your reasons! If you are unsure, a slow start will give you the confidence to learn feedback loops together - with training wheels and water wings, so to speak. After the introductory phase, you could then unlock comments for all team members, because this is how participatory feedback loops can then emerge in the teams.