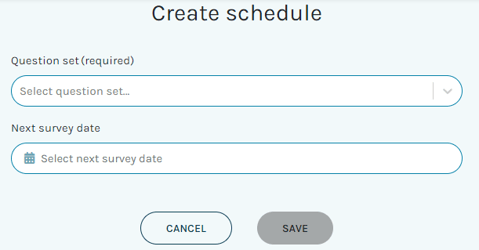How does the scheduler work?
The teamecho scheduler allows you to easily group and edit multiple teams with the same question sets and intervals in clearly arranged cards. This way you can always keep an overview.
The scheduler gives you, as an administrator or as a team or department manager with editing rights, the opportunity to control your teamecho surveys very easily from a central location. The scheduler groups your desired question sets in clearly arranged cards so that you can see at a glance when which question set is activated in which survey interval.
You can find the scheduler under "Insights" in your teamecho menu:

Keep the overview - the survey cards
Plan your first survey
To do so, click on the "+ Create schedule" button in the top right-hand corner. An editing screen will then open in which you can easily centralise all the important information about your planned survey.
First select your desired question set from the drop-down list:
Now you can set your desired interval and the Survey duration then select all teams of your company in the drop-down list at "Teams", which should receive this question set in the same interval. Finally, enter the desired start date and click on "Save" to activate this survey plan immediately.

Keep the overview - the survey cards
Once you have created your first survey plan, it will appear as a "card" in the scheduler. This is how the overview in the scheduler looks like when you use different survey intervals and question sets:
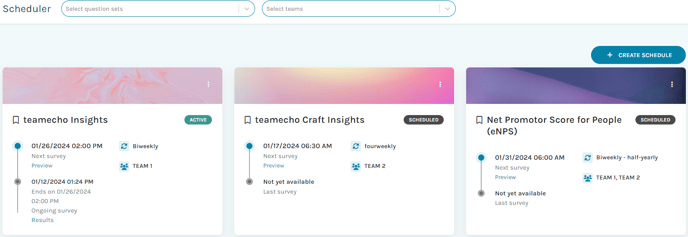
Each individual card shows you the question set as a heading. Underneath, you can see when the last survey was started and you can also see immediately when the next survey round will start. With a click on "Results" you immediately get to the results dashboard and can view your feedback directly. A click on "Preview" allows you to preview the questions of the next survey round.
It will show you whether the survey is currently active, scheduled, ending or inactive.
On the right, you can see at a glance which interval has been selected. Below you can see a small preview of the teams that are included in the survey plan.
Edit schedules
You can easily edit each card/schedule by clicking on the 3-dot menu in the top right-hand corner:
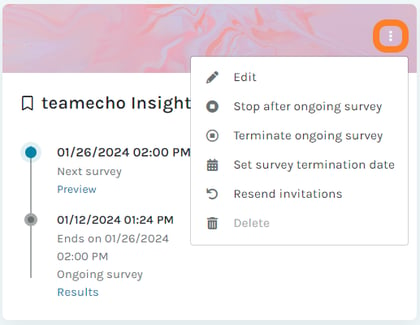
With a click on "Edit" you open the editing mask of the survey plan and can easily change the surveys in all teams of the survey plan:
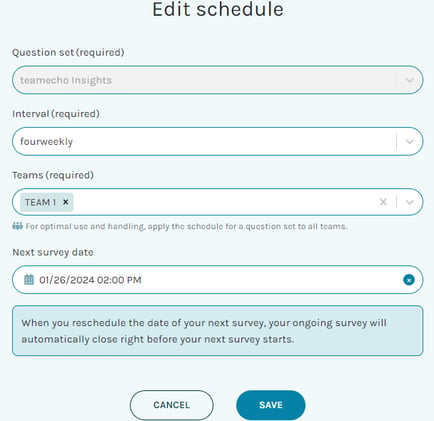
You can perform the following actions:
- Change interval
- Change teams: click the "X" by all the teams you want to delete from the survey schedule and select the teams you want to add to the survey schedule from the drop-down list.
- Next survey date: easily change the start- and survey termination date of the next survey for all teams of the schedule
Click on "SAVE" to save your changes.
Note: If a team is added during an ongoing survey, you can choose whether the team should be invited directly to the ongoing survey or to the next survey.
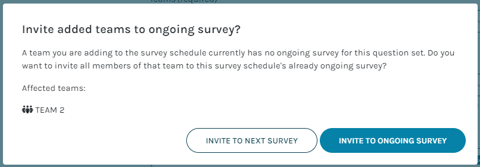
You can also stop the survey in all teams of the selected survey plan at the same time with just one click on "Stop after ongoing survey". The current survey remains active (as long as the selected interval), i.e. all team members can continue to give feedback. However, no new survey will be started.
Click on "Terminate ongoing survey" to stop the ongoing survey with immediate effect. Team members can therefore no longer provide feedback for the current survey. The next planned survey will not be stopped!
If you have only stopped the current survey, but actually want to stop future surveys as well, you can still click on "Do not start scheduled survey".
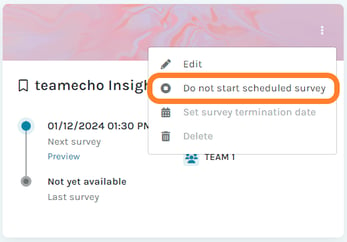 The schedule is then labelled as "inactive":
The schedule is then labelled as "inactive":
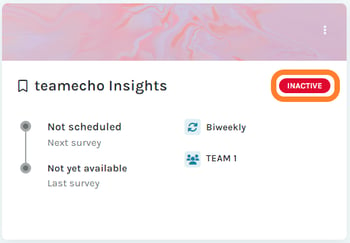
Ongoing surveys can also be completed early by clicking on "Set survey termination date" and setting the end date to any date after now/today and before the date of the next planned survey.
Normally, the end date of an ongoing survey is the start date of the next survey.
The "Resend invitations" option allows you to resend a survey invitation to all team members who have not yet taken part in the current survey.
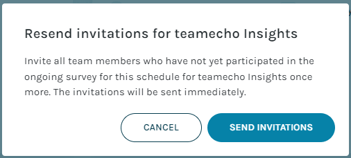
Delete schedules
In order to delete a survey plan, you must first stop the active survey plan.
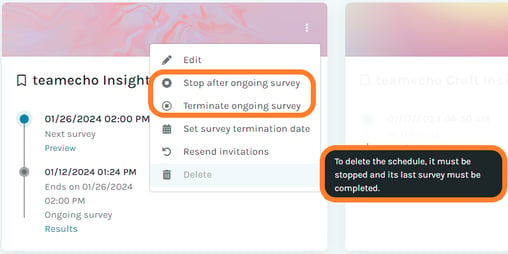
Note: By clicking on "Delete" you will only delete the survey plan. The results of the teams remain available and can still be viewed in the dashboard.
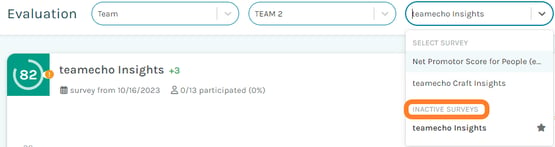
You can also view the results of survey plans that have already been deleted in the respective team in the "Teams" menu point by clicking on the "Dashboard" link.
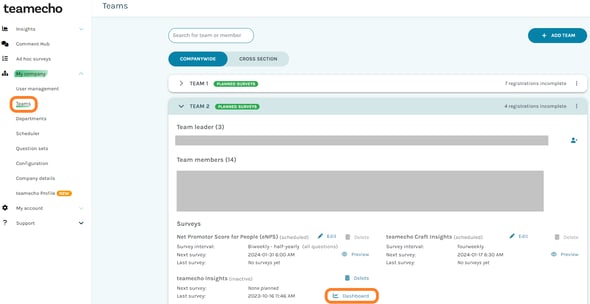
If you no longer need results and want to delete them from your teamecho account, you can do this in the same team overview:
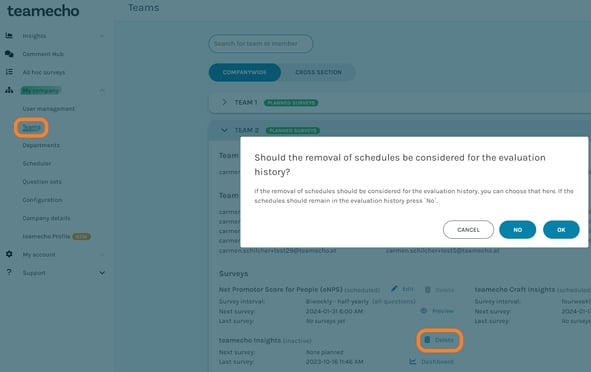
Read on for valuable tips on how to choose the right question set for your teams.
Find out all the important information about our teamecho Insights question set.